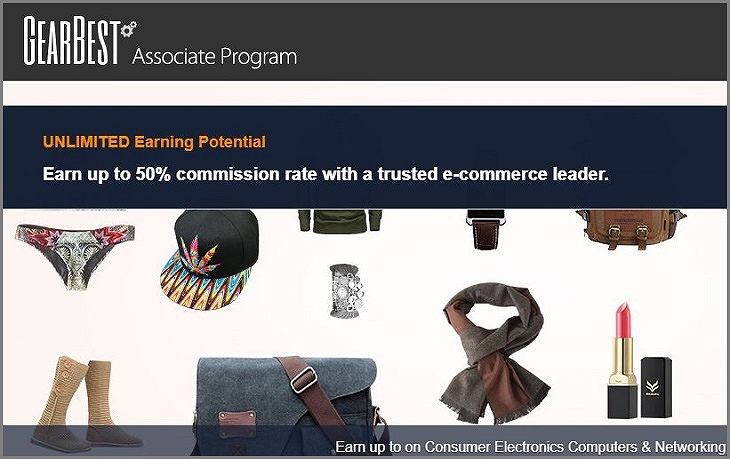記事はアフィリエイト広告を含む場合があります。
※2018/7/13更新
こんにちは! 天狗宇です!
今回は『音声入力機能』を使ってブログの記事を書く方法に関してご説明したい思います。
普段ブログを書く際は、キーボードを使って入力を行っていますよね。続けてブログを書いていると腕や手首が疲れて、中々進まなくなると思います。
私がお勧めしたいのはGoogleドキュメントの音声入力機能です。この音声入力機能がなかなかの優れもので、しゃべった言葉をすべて文字に起こしてくれる便利な機能を搭載しています。
音声入力は『句読点』が入力できない欠点がありますが、頭の中にある書きたいことの整理や「忘れないうちにアイデアを吐き出したい」など、そう言った際にメモを取ることが出来ます。
Googleドキュメント音声入力は優れたWebツールと言えるのではないでしょうか。
実は上記の部分はすべて音声入力で作成しています。(最後は手動で修正済み)
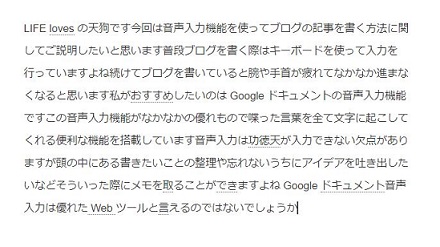
上記の画像は修正を入れる前の文章です。
部分的な誤字や、意図しない空白が生まれていますが、その点だけ修正すれば充分に実用できるレベルだと思います。※利用には音声入力(マイク)が必要です。
手首が痛くて記事を書くことができなかった際に『Google音声入力』を使ってみました。
使い方の解説や使用感も語っていきたいと思います。実際にグーグルドキュメントを作成して行きましょう。
目次
Googleドキュメントの作成方法
まずGoogleのアカウントにログインした状態で、画面右上のGoogleアプリボタンをクリックして下の方にある「ドキュメント」を呼び出してください。
Googleドキュメントの画面が開かれます。
デフォルトではもちろん何のデータもないので画面右下にある「+」ボタンを押して新規ファイルを作成しましょう。
上記でファイルの作成が完了、新しくファイルを作成したければ新規作成、コピー、形式を指定してダウンロードしたり、そのままウェブに公開したり、メールに添付するなども可能です。
挿入から画像の差し込みやリンク、計算式に図形描画、グラフや表の作成まで…ブログ作成にはあまり使わないかもしれませんが、これで無料ってやっぱりGoogleは凄い。
文章作成ソフトとしての機能も充実していますね。次は音声入力をいじってみましょう。
ツールから音声入力を呼び出す
ツール→音声入力をクリックします。すると画面にマイクのアイコンが表示されます。
これをクリックすれば音声入力が開始されます。マイクのアイコンが赤くなっていれば成功です。
使用感、実際に入力した文は冒頭の文章や画像をご参照ください。
これであなたが声に出して喋るだけで、リアルタイムにグーグルドキュメントへと反映されて保存されます。読み取りにくいと感じたらゆっくり喋ってみると良いですよ。
BetterWordCountで文字数カウントを表示させて見やすくする
「ツール→文字カウント」の順で、現在までに入力した文字数を見ることができます。
「毎回操作してまで見るのがめんどくさいな…」という方にオススメしたいのがアドオン機能のBetter Word Countです。
「アドオン→アドオンの取得」の順番に操作を行い、検索画面を呼び出してください。
右側にある虫眼鏡アイコンに「Better Word Count」と入力して検索をしましょう。表示されたらそのままインストールを行ってください。
インストールが終わったら「アドオン→BetterWordCount→OpenTools」の順でクリックして呼び出します。
右側にBetter Word Countが表示されていれば完璧です。試しに先ほど音声入力した文章をファイルに貼り付けてみましょう。
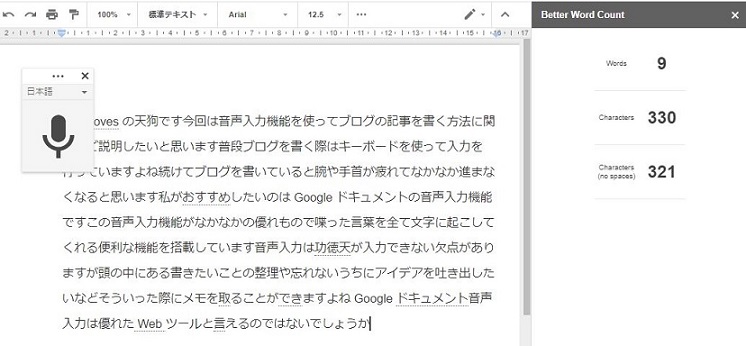
「1記事1000文字以上は書きたい」といった方には、文字数がリアルタイムで見れた方が便利だと思います。ぜひBetter Word Countの利用を検討してみてください。
音声入力を目当てに使用してみましたが、グーグルドキュメント自体も非常に使いやすくて便利だと思いました。最後に使用する中で感じたメリットとデメリットについてお話したいと思います。
Googleドキュメントのメリット(利点)
グーグルドキュメントはGoogleのクラウドサービスなので、インターネット上で製作途中の文章をそのまま自動保存してくれます。
途中でパソコンが落ちたりエラーで「文章が消えたぁ!うああぁああぁ!」とならずに済みますね。このほかにも
- 普段からGmailやGoogleフォトなど、Googleのサービスを利用している人は馴染みやすく管理もしやすい。
- 音声入力を利用すれば手を使わずに文字の入力ができる。
- 様々なファイル形式でダウンロードが可能。「ファイル→形式を指定してダウンロード」の中から希望する形式を選べる。
指定できるファイル保存形式は
- MicrosoftWord(.docx)
- opendocument形式(.odt)
- リッチテキスト形式(.rtf)
- PDFドキュメント(.pdf)
- 書式なしテキスト(.txt)
- ウェブページ(.html、zip)
- EPUB Publication(.epub)
上記7点も存在しており、形式の種類が豊富になっていますよ。自分が使いたい環境に合わせてダウンロードできるので地味に嬉しい機能ではないでしょうか。
Googleドキュメントのデメリット(欠点)
最後はデメリットに関してです。
- インターネットに繋いでいないと更新ができない。*拡張機能をインストールしておけば表示や編集は可能です。*オフライン時に Google ファイルで作業する – パソコン – ドライブ ヘルプ
- 音声入力の際、喋っている間に生まれる「間」が長いと空白スペースが生まれてしまう。
- 音声入力では句読点や記号の入力(。、?!改行など)ができない。
デメリットは少ないので、自分に合うかぜひ一度使ってみてください。
Googleドキュメントの音声入力方法のまとめ
手が痛いけどブログ更新したい…そんな思いからグーグルドキュメントの音声入力を試してみましたが意外と良い感じでした。
キーボードでタイピングで打った方が早い!って方も居ると思います。好みが別れるところですが、興味がある方はぜひ試してみて欲しいです。ヘッドセットが無いという方はロジクールのH390がオススメです。
私自身もロジクールのH390を使っており、値段も手ごろでUSB接続端子になっています。音楽を聴く際の音質もそこそこ良いですね。
普段はスカイプの利用でしか使っていませんでしたが、今後は音声入力にも使えそうです。今は新モデルのH390Rが発売されているので、気になった方はあわせてチェックしてみてください。
手首が疲れたらGoogleドキュメントの音声機能を試してみてくださいね。
最後まで読んで頂きありがとうございます。ブログ運営に関連するおすすめ記事もどうぞ。