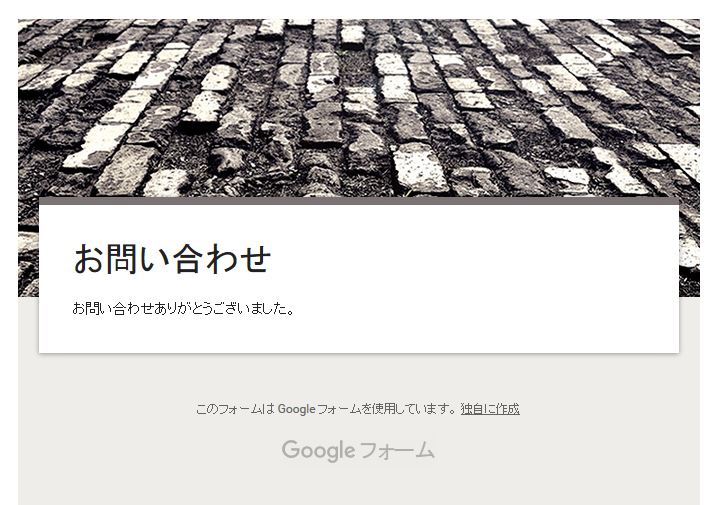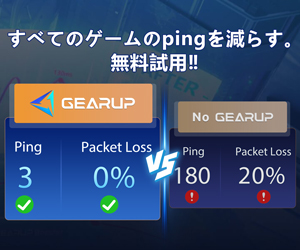記事はアフィリエイト広告を含む場合があります。
仕事の依頼、修正依頼など、何かあったときの為に、ブログからメールを受け取れるよう「お問い合わせ先」を作りたいと思った事はありませんか?
WordPressなら簡単に設定できるのですが、はてなブログを含めて、無料ブログだと設定できないことも多いですよね。だからと言って「メールアドレスを公開しておいたら、イタズラメールやスパムメールが届かないか心配だな…」という不安もあると思います。
そんなあなたにオススメしたいのがGoogleメールフォームです。今回は「Googleメールフォーム」を使ってお問い合わせ先の作り方をご説明したいと思います。
画像つきで解説していきますので参考にしてくださいね。
目次
Googleアカウントにログインしてフォームを作成する
まず初めにGoogleアカウントにログインして、サービスのURLへ移動してください。
ホーム&オフィスの中にフォームという項目があると思います。
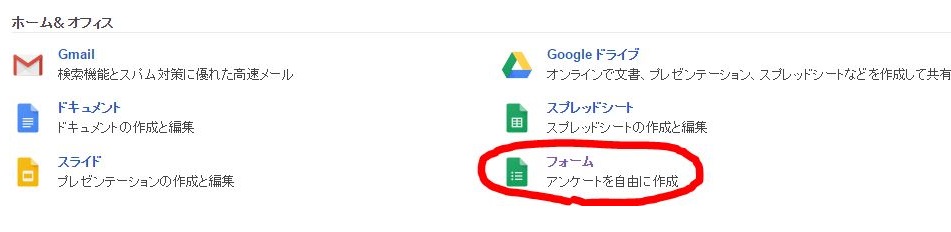
こちらをクリックしてフォームの作成に入りましょう。
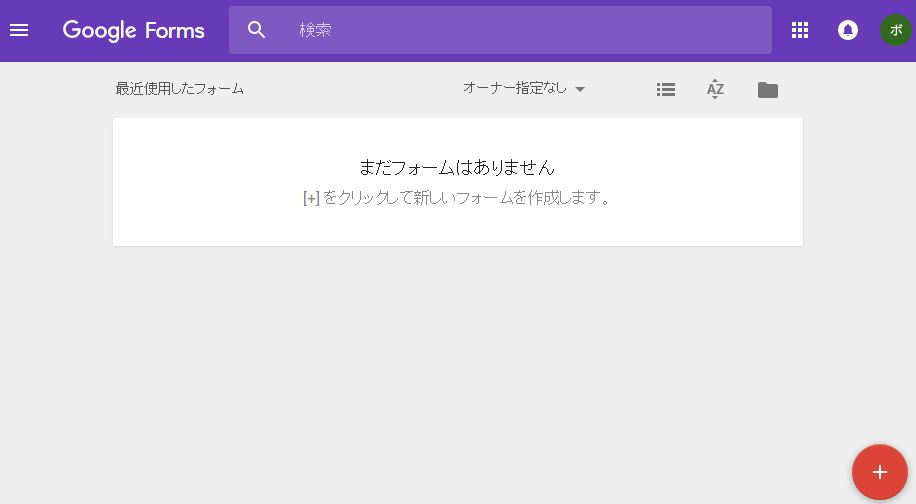
デフォルトの状態ですと上記のような画面になると思います。「+」を押してフォールの新規作成を行ってください。
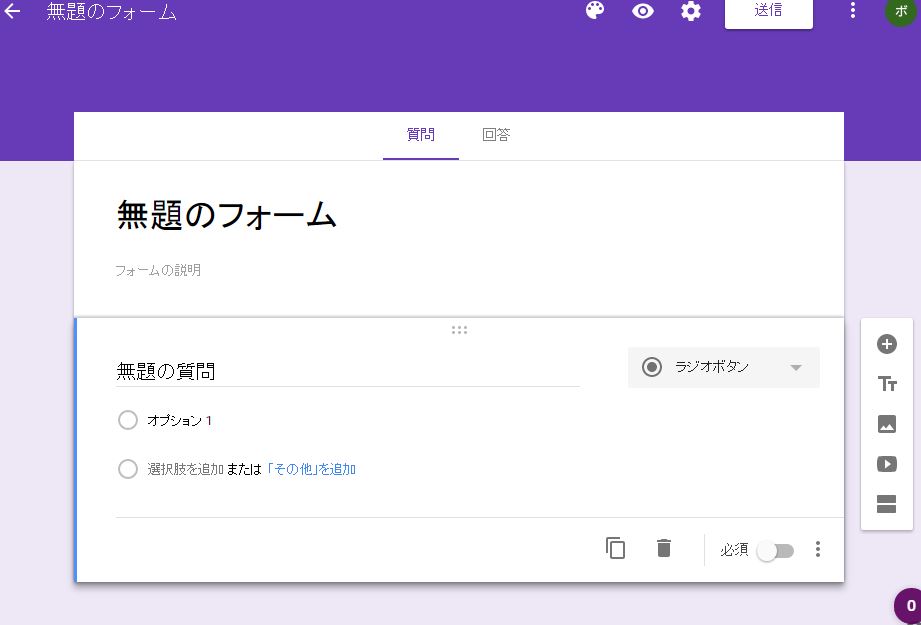
すると無題のフォームが作成されますので、まず名前を「お問い合わせ」に変更後、ラジオボタンの横にある▽ボタンを押して記述式を選択してください。
お問い合わせの下に説明文を入れることも可能です。ここでは例として「LIFE LOG管理人への問い合わせメールフォームです」と入れておきます。
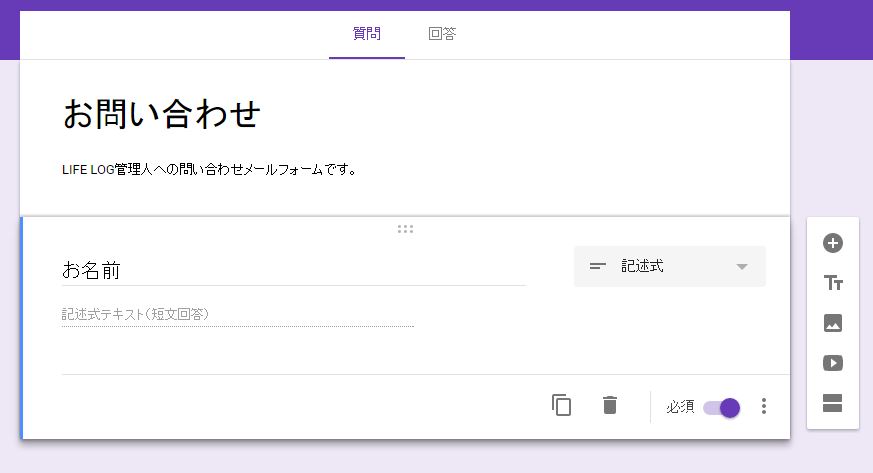
ここでは相手が名前、メールアドレス、問い合わせ内容を入力できるように項目名の変更や、項目の追加を行います。
必須にチェックを入れて、ごみ箱マークの左隣のコピーアイコンをクリックしてください。入力できる項目が増えますので「お名前」と「ご返信先メールアドレス」を作りましょう。
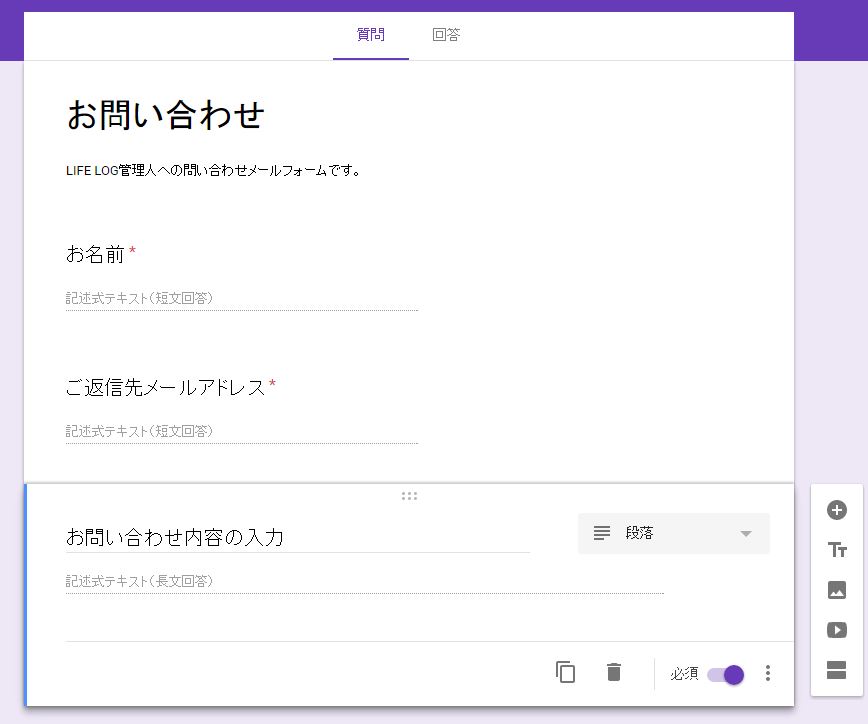
最後に「お問い合わせ内容の入力」の項目を作り、右側の▽ボタンを押して「段落」を選択してください。これによって問い合わせ側が長文の入力をすることができます。
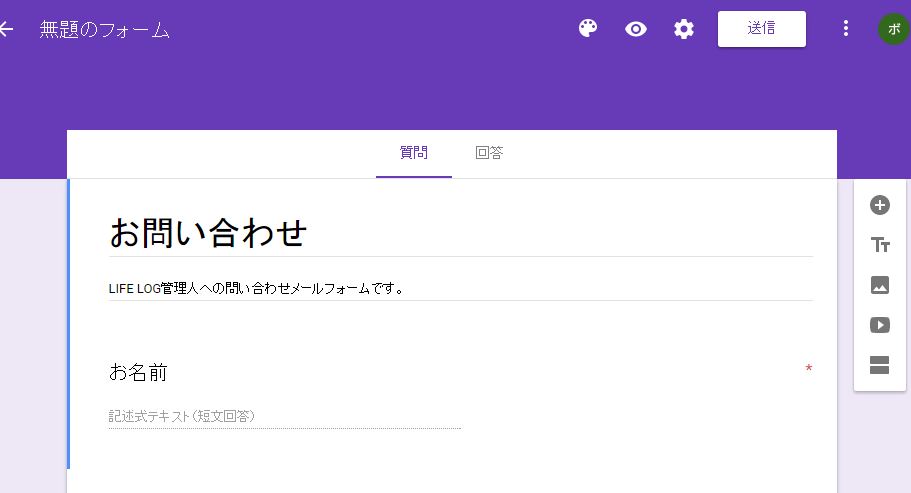
次は画面右上にある「ネジマーク」をクリックして設定の変更を行いましょう。
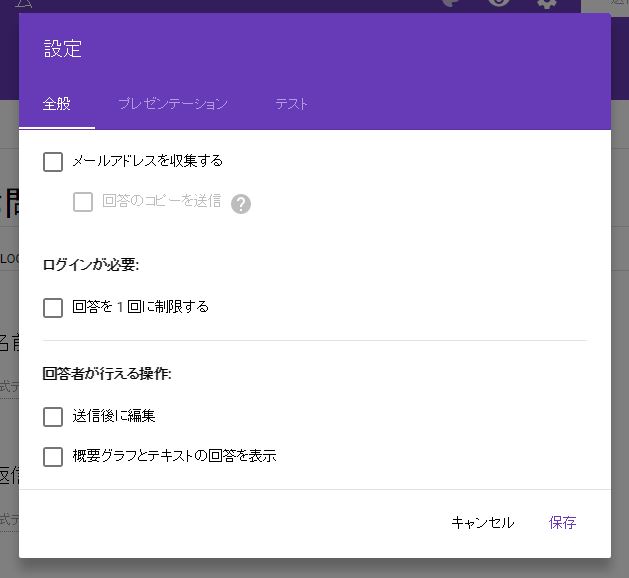
細かい設定が可能ですが、今回は必要最低限の設定を行いたいと思います。ですので特別にチェックを入れる必要はありません。
次はプレゼンテーションです。
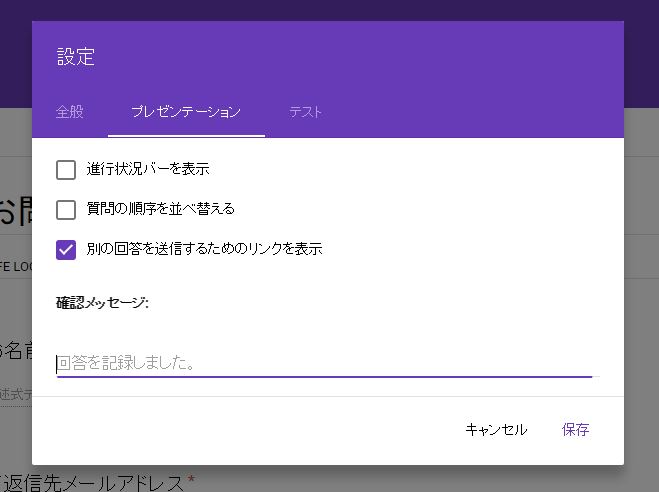
「別の回答を送信するためのリンクを表示」のチェックを外してください。
確認メッセージの項目では、問い合わせメールを送った後に表示させる文章を設定することができます。私は「お問い合わせありがとうございました。」と表示させるように設定を行いました。
右側の「テスト」も特別にいじる必要はありません。このまま画面右下の保存を押して終了です。
メール通知設定とスプレッドシート設定
問い合わせが来た際にメールで通知が来るように設定を行います。先ほど「質問」からメールフォームを作ったと思いますが、次は隣の「回答」をクリックしてください。
・・・のアイコンをクリックして設定画面を開きます。
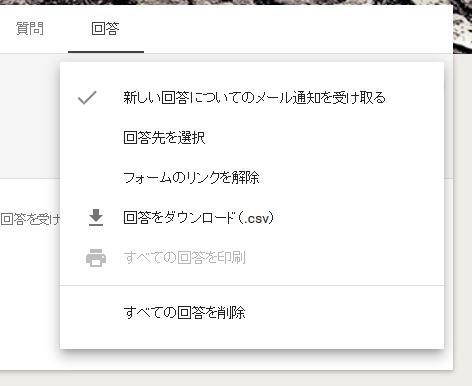
ここで「新しい回答についてのメール通知を受け取る」にチェックを入れてください。この設定によって、問い合わせが送られた際はあなたのメールアドレスに通知が届くようになります。また、問い合わせの回答をダウンロードすることも可能ですよ。
次は問い合わせ内容を一覧で表示できるように「スプレッドシート」の設定を行いましょう。
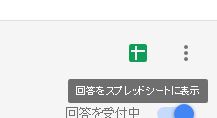
まず緑のアイコンをクリックして、そのままスプレッドシートの作成をクリックするだけで作ることが可能です。
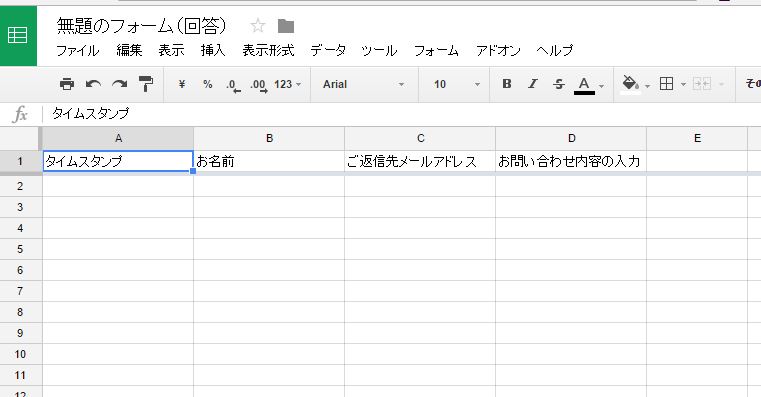
スプレッドシートには先ほど設定した項目が自動的に入力されるようになります。
デフォルトであるタイムスタンプは、相手が問い合わせを送ってきた日時が保存されます。これで作成の方は完璧ですね。
Googleメールフォームの設置とテスト送信
リンク先を設定するか埋め込むか
フォームの作成は終わったので、次は実際に設置とテスト送信まで行いたいと思います。画面右上にある「送信」のアイコンボタンをおしてください。
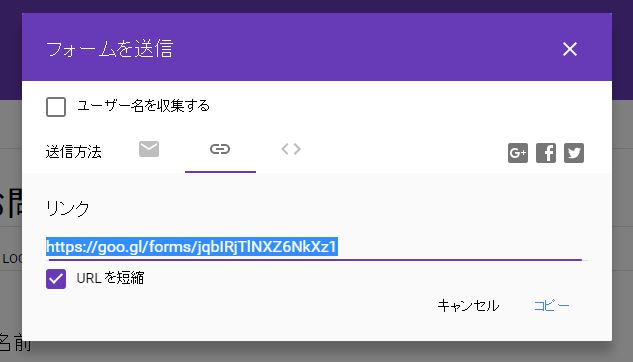
真ん中のアイコンをクリックすると、この問い合わせ先のURLを見ることができます。このURLをコピーしてブログに貼り付ければ、問い合わせ先へとリンクを貼ることができるわけです。短く表示したければURLを短縮にチェックを入れてください。
次は埋め込み型です。
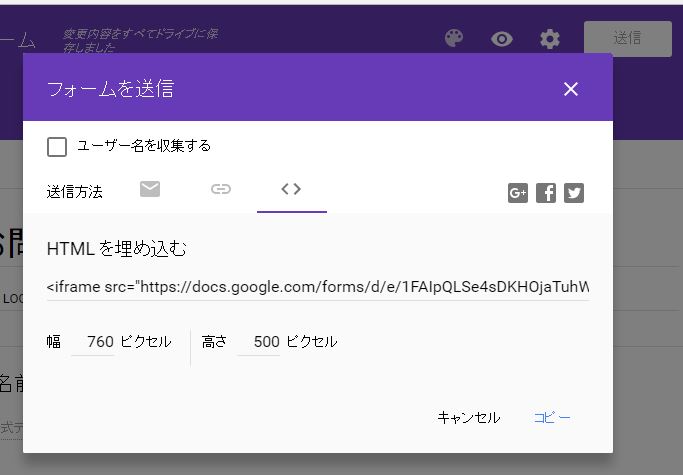
HTMLコードを埋め込んで表示されることも可能です。どちらでも好みの方を選んで問題はありませんが、今回はURL型のやり方をご説明します。
はてなブログでのリンク設定方法
まずはてなブログのダッシュボードを表示させたら「デザイン→カスタマイズ→サイドバー」の順番で進みます。新しいモジュールを作成して編集を行っても良いですし、既存のリンク集があればそこに足すのも良いと思います。
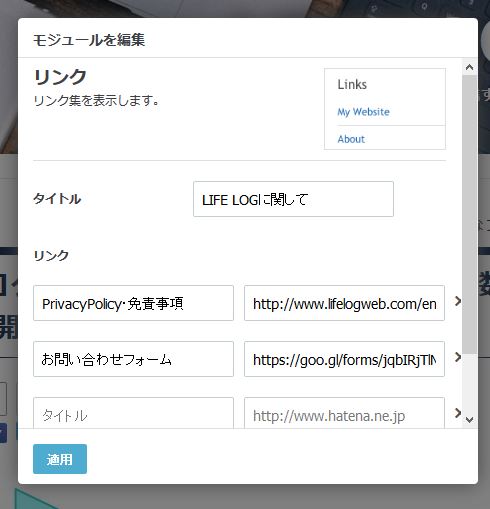
私はもともとプライバシーポリシーのページを作っていたので、下に追加する形で問い合わせフォームを作成しました。リンク名を入力して、先ほどコピーした問い合わせ先のURLを張り付け最後に適用を押して完了です。
問い合わせフォームのデザイン変更
デフォルトでは紫色のデザインになっていますが、画面右上のカラーパレットアイコンからデザインの変更が可能です。
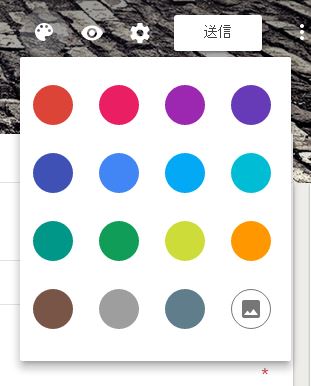
色の変更もできますが、テーマの選択もおすすめです。
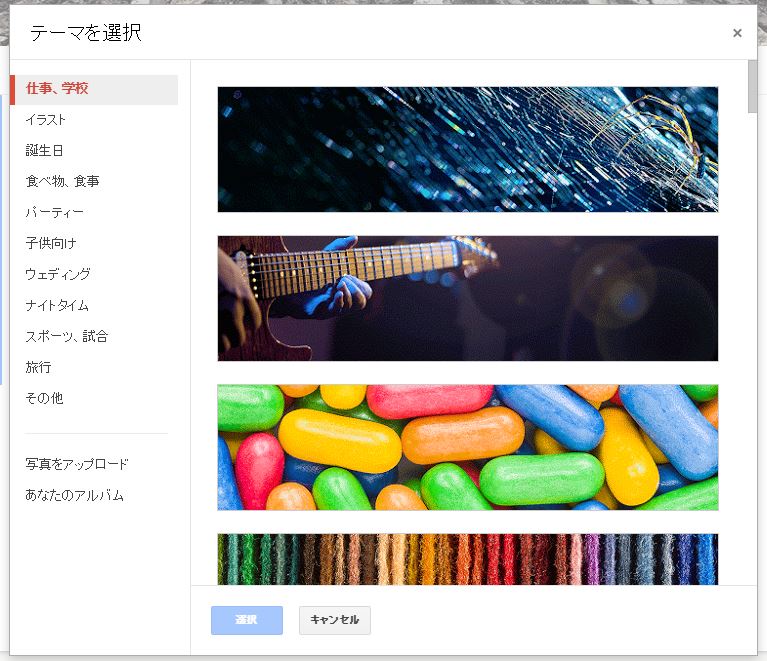
様々な写真が用意されていますので好みで選ぶと良いですね。質の高い写真が多いので迷ってしまいます。
問い合わせメールのテストを行う
それでは最後にテスト送信を行います。
ちゃんとメールが届くか確かめてみましょう。
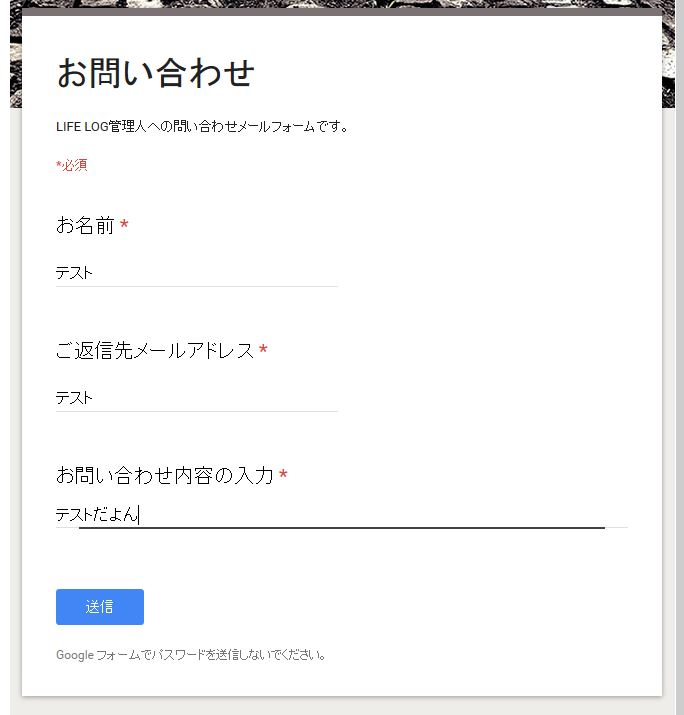
テストなので適当に入力して送ります。
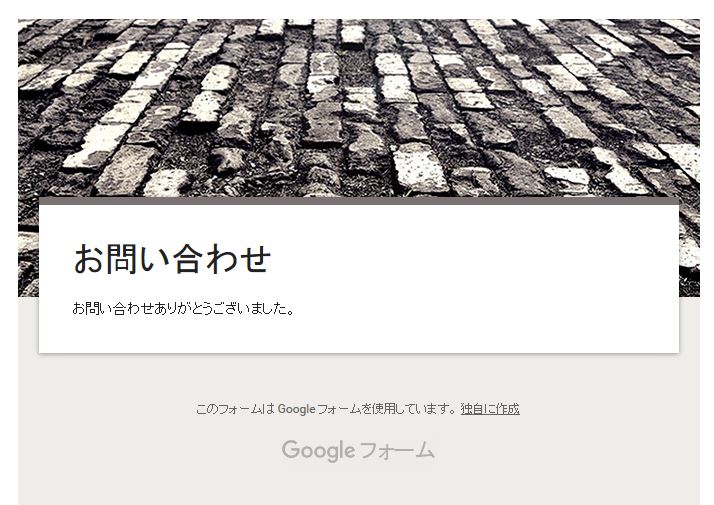
先ほど設定した文章がしっかりと反映されていますね。テスト送信を行ってしばらくすると、メールアドレスに問い合わせが来ていることを通知してくれます。

通知が来るように設定しておかないと、回答のチェックを忘れてしまうかも知れないので通知はONにしておくことをオススメ致します。
では実際にメールフォームの回答をチェックしてみましょう。
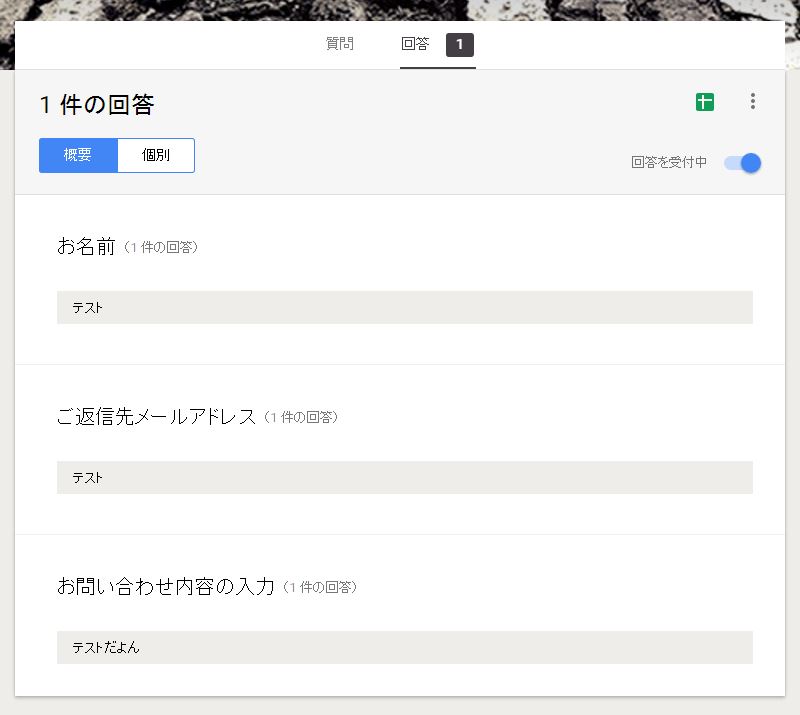
上記の図のように「回答1」と表示され問い合わせ内容が表示されます。2つ問い合わせが来ていれば「回答2」と表示されています。
こちらの確認は、先ほど設定したスプレッドシートで一括で見ることも可能です。
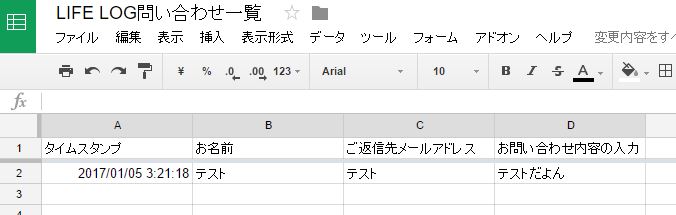
Googleメールフォームは手軽に作れる上に、細かな設定を行うことも可能です。ですが問い合わせ自体そんなに来るものでもないので必要最低限で良いと思います。
これですべての設定は完了です。
まとめ
今回はGoogleメールフォームを使った問い合わせ先の作り方をご説明させていただきました。
作ってみて思うのですが、Googleは本当に万能だなと感心します。他にもまだまだGoogleアカウントの中に使えそうなサービスがありそうです。
問い合わせフォームには『名前、メールアドレス、問い合わせ内容』など、最低3点の項目は作るようにしてくださいね。
はてなブログ、無料ブログの問い合わせを作るならGoogleフォームが簡単です。アドレスを公開するのに抵抗がある方にオススメしたいですね。
作成お疲れ様でした!関連記事もおすすめですよ。