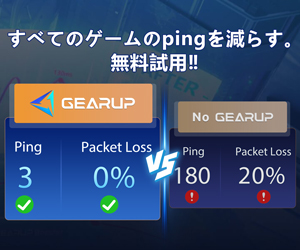記事はアフィリエイト広告を含む場合があります。
どうも! 天狗宇です!
今回はmp4を変換してくれるAndroidアプリ『VidCompactの使い方』をご説明していきたいと思います。
VidCompact(動画変換と動画圧縮,MP3 Converter)はシンプルな操作で動画を変換、圧縮してくれる優れたスマホアプリです。
動画を高品質なmp4へ変換することが可能になっており、movを始め様々なファイル形式をサポートしています。動画の解像度をサクッと選択できる点も嬉しいですね。
Vidcompactの使い方、対応しているファイルの種類、機能に関して分かりやすく解説していきますよ。
実際に使ってみたので参考にしてくださいね。
目次
VidCompactの使い方
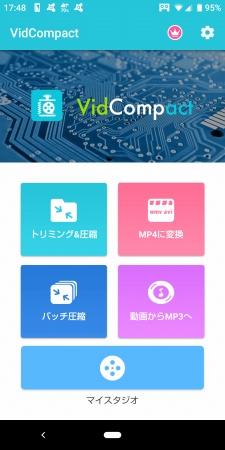
VidCompactのメニューはシンプルでわかりやすいです。
項目は全部で5種類が存在しています。
- トリミング&圧縮:動画のトリミングや圧縮を行う
- MP4に変換:動画をMP4に変換
- バッチ圧縮:動画をバッチ圧縮
- 動画からMP3へ:動画をMP3(音声)に変換
- マイスタジオ:使用履歴を確認できる
メインとして利用するのは動画の圧縮や変換、動画の音声だけを抽出したい場合は『動画からMP3へ』がおすすめです。
圧縮の履歴を確認できるのが地味に嬉しいポイントですね。次は実際にトリミング&圧縮を行ってみたいと思います。
トリミング&圧縮の使い方
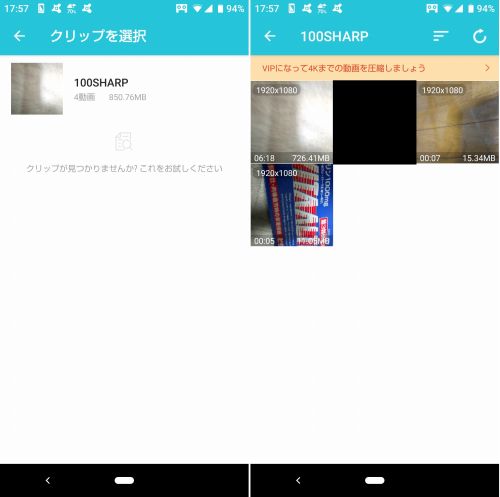
次は実際に圧縮する動画を選択してみます。
動画の圧縮解像度は
- 240P 320P
- 360P 480P
- 640P 720P
- 960P
上記の8種類に対応しています。解像度の変更は画面の左下『解像度』から可能なほか、右側には圧縮度の予想サイズが表示されていますよ。
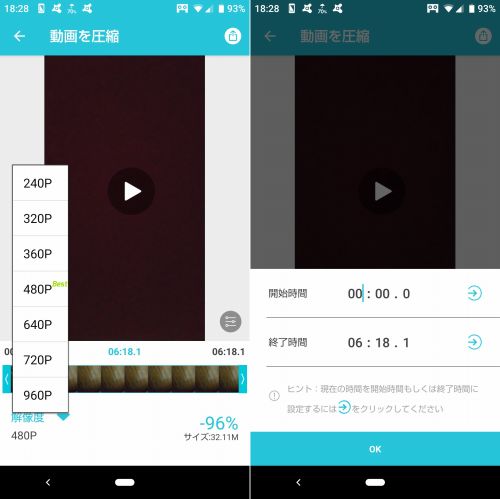
右側にあるメモリをタップすると『開始時間』と『終了時間』を設定できるのもポイントです。
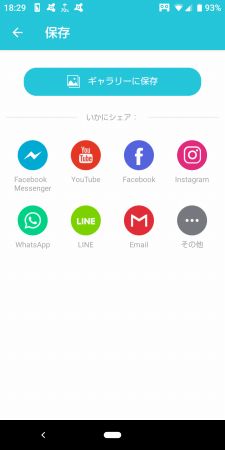
特別に編集する必要がなければ、スマホに保存されている動画を選択して画面右上のボタンから『ギャラリーに保存』を押すだけで完了します。
各種SNSへシェアすることも可能になっています。
MP4に変換の使い方
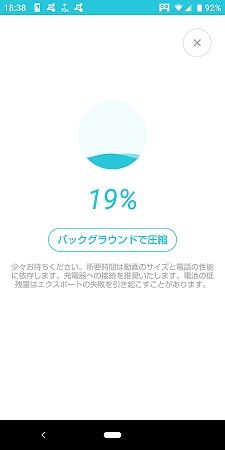
さまざまな動画ファイルをMP4へ変換することができます。
対応しているファイルは『AVI、MKV、FLV、RMVB、3GP、MPEG、WMV、MOV』などが挙げられますね。幅広いファイルに対応しており優れています。
バッチ圧縮の使い方
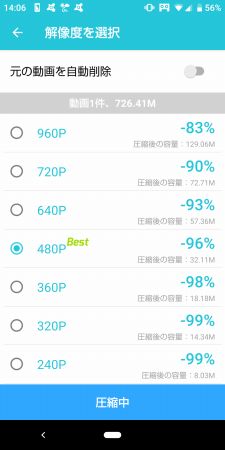
バッチ圧縮は圧縮したい動画ファイルをタップした後、指定の解像度を選んで実行するだけで完了します。
実行中の画面が表示されるので、後は終わるまで待つだけですよ。元の動画を自動削除にチェックを入れておくと、変換前のデータを削除してくれます。
画質を比較したい方は元動画を残しておきましょう。
動画からMP3の使い方
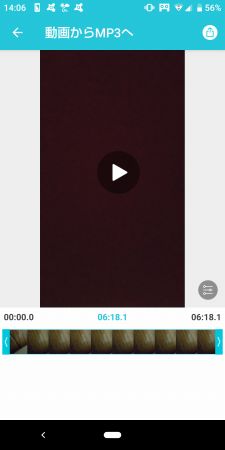
動画の音声ファイルをMP3化することが可能です。
MP3化は変換に時間が掛からず、サクッと行うことができます。音声だけを抽出したい人には嬉しい機能ですね。
マイスタジオの使い方
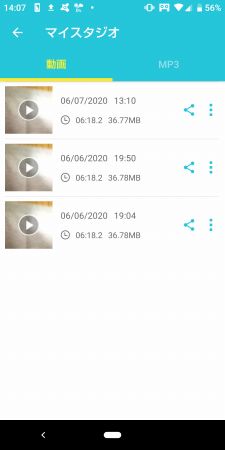
マイスタジオの項目では動画の変換履歴、MP3への変換履歴を確認することが可能です。シェアボタンも付いており、圧縮したデータを簡単に受け渡しできるのが嬉しいところです。
変換の安定度を上げる『ハードウェア・アクセラレーション』機能に関して
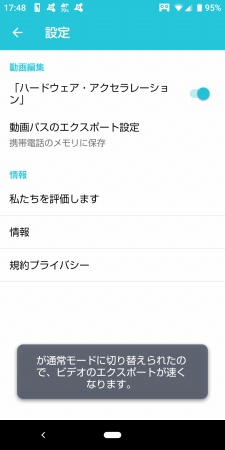
VidCompactには『ハードウェア・アクセラレーション』機能が付いています。
オンにすると動画のエクスポートが早くなります。逆にオフへ変更すると遅くなりますが、その分安定性が高まる仕組みになっています。
動画の変換が上手くいかない場合、時間は掛かりますがオフにすると効果があるかも知れません。
動画の変換に掛かる時間はどのくらい?
実際にテストしてみたのでデータを載せておきます。
| 使用したデータの内容 | 約726MB(6分18秒)の動画 |
| 圧縮後のデータ内容 | 480Pを指定/圧縮後は約37MB |
| トリミング&圧縮に掛かった時間 | 34分30秒(オフ時):32分10秒(オン時) |
| バッチ圧縮に掛かった時間 | 45分52秒(オン時) |
| MP3化に掛かった時間 | 20秒 |
大きいデータの圧縮は時間が掛かりますね。
データは480Pを指定して約20分の1まで圧縮されます。MP3化はサクッと終わらせることが可能ですよ。
『トリミング&圧縮』はハードウェア・アクセラレーションをオン・オフ時の両方を計ってみました。ちなみにバッチ圧縮の方が時間掛かるみたいです。
使用する際はスマホの充電に気をつけたほうが良さそうです。
VidCompactは有料?無料?使う際に気をつけたいこと
最初の3日間が無料、その後は月740円/年間4,290円
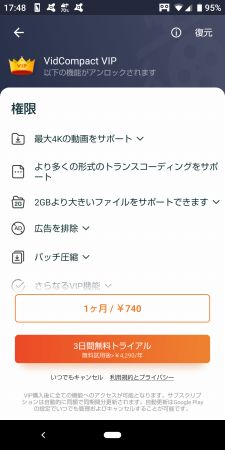
VidCompactはサブスクリプション形式の課金になっています。
1ヶ月740円、あるいは3日間の無料トライアル後に年間契約で4,290円です。買い切りアプリではないので勘違いしないように気をつけてくださいね。
VidCompactの有料機能を解約する方法
『無料トライアルを試したけど解約したい…』
その場合、Google Playへアクセスを行い、サブスクリプションの解除を行いましょう。無料トライアル中に解除を行えば料金は掛かりません。
解約方法の手順は
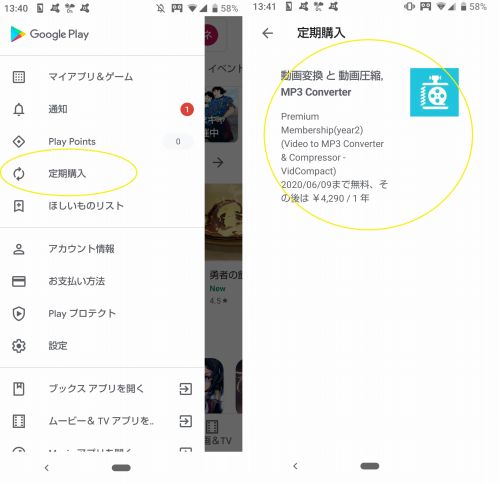
- Google Play Storeへアクセスする
- メニューを開く
- 定期購入をタップ
- アプリをタップ
- 一番下にある定期購入を解約をタップ
定期購入の解約が完了するとメールアドレスに解約通知が届くので必ず確認してくださいね。
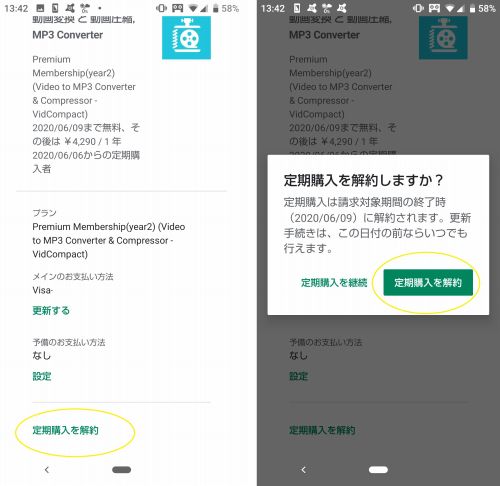
有料で利用しない場合、忘れずに解除しておきましょう。
VidCompactの使い方まとめ
以上、VidCompactの使い方をまとめてご紹介させて頂きました!
シンプルなインターフェイスで使いやすいことに加えて、豊富なファイル形式に対応しているところが嬉しいですね。直感的に迷わずに動画の圧縮が行なえますよ。
難点は課金要素が分かりにくい点にあります。どちらかと言えば、VidCompactの使い方よりも無料体験後の解約方法を知りたい方が多そうですね。
使いやすいアプリなので気になった方はぜひチェックしてみてください。
この記事が参考になれば幸いです。
スマホアプリに関連するおすすめ記事もあわせてどうぞ。