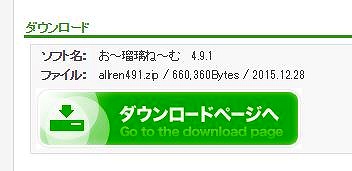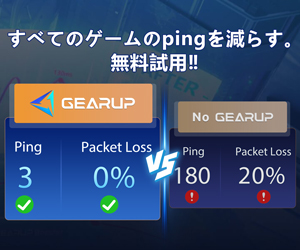記事はアフィリエイト広告を含む場合があります。
天狗宇です!
あなたはファイル名の管理が大変だと思ったことはありませんか?
私は外出時、遊びに行くと必ず写真を撮ります。他にも作った料理、製品レビューなどでたくさん写真を撮るので、量が多いと管理が大変なんですよね…。
管理を行うには「分かりやすいファイル名」にしておくことが大切だと思います。
そこで今回、Windowsフリーソフトの『お~瑠璃ね~む』を使ってみました。『お~瑠璃ね~む』はファイル名を一括で変更することができる便利なソフトです。
簡単で使いやすかったのでご紹介したいと思います。
ファイル名を一括でまとめて変更する方法を覚えておけば、管理や整理のさいに役立ちますよ。
管理がめんどくさいと思っている方にオススメしたいですね。まずは『Windows標準のファイル一括変更の説明』、その後『お~瑠璃ね~む』ソフトを実際に使っていきたいと思います。
目次
ソフト不要でファイル名を一括変更する方法(Windows10)
ファイルをまとめて選択後、F2で一括変更
まずはWindows10で行えるファイル名の一括変更のやり方です。
まず変更したいファイル名を複数選択します。Ctrlを押しながらファイルをクリックしていけば、複数選択することが可能です。
次にキーボードの『F2』を押します。ファイル名の入力が行えますので、任意のものを入れてください。

入力後、エンターキーを押せば自動的に連番が付いて保存されます。簡単、手軽にソフト不要でファイル名が一括変更出来るのは便利ですね。
Googleフォト使用時、ファイル名URLが長くなる
『デフォルトで出来るなら、フリーソフトを使う必要はない』と思いますよね。
個人的に整理するだけならこれで問題ないと思いますが、ファイル名を変更した際に余分なスペースや()が使われてしまいます。
外部のソフト、Googleフォトなどを使用する際、表示される『ファイル名URL』が長くなります。具体的に例を挙げると『mikisa- (1).jpg』→『mikisa-%2B%25281%2529.jpg』のように表示されるんですよね。
大きなデメリットは無いと思いますが、ブログやWebサイト管理者には少し気になる部分だと思います。
もう少し細かく整理したい。余計な空白を無くしたいのであればフリーソフト『お~瑠璃ね~む』の出番です。
『お~瑠璃ね~む』のダウンロードとインストール
ベクターでのダウンロード方法の説明を行います。『ダウンロードページへ』をクリック後、『お~瑠璃ね~む』のファイルをパソコンに保存してください。
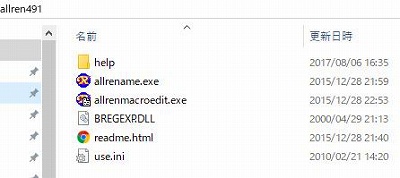
特別にインストールを行う必要はないので、ファイルを解凍するだけですぐに使えるようになります。自分の分かりやすい場所に保存しておくと良いですね。
『allrename.exe』をダブルクリックするだけで起動しますよ。
やり方は超簡単!『お~瑠璃ね~む』でファイルを一括変更する方法
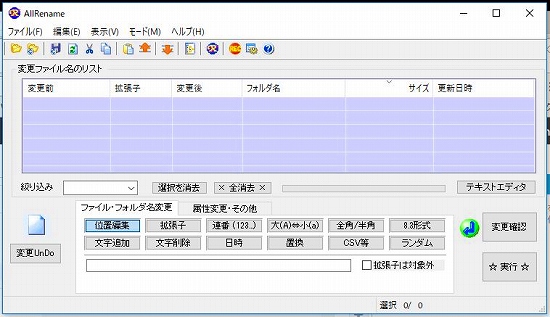
次は実際に起動して使ってみましょう。
『お~瑠璃ね~む』には様々な機能が付いているのですが、ここでは簡単に行えるおすすめな方法を説明しておきます。

まず始めに名前を変換したいファイルを『ドラッグ&ドロップ』でリストの中にぶち込みます。次に『ファイル・フォルダ名変更』の中の『連番(123)』を選択してください。
そのあとは左下の空欄に変更したい名前を入力後、右側にある『ファイル名に付け足す形式』を指定するだけでOKです。

例として『変更してみた1』と入力後、右側を『新しい名前に+元拡張子』で指定してみました。『変更確認』を押せば変更後のファイル名を確認することができます。
最後に実行を押すだけOK!
※ファイル拡張子を表示していない方は『新しい名前に(元拡張子消)』を選択して実行を行ってください。

実行を押すと画像のように一括で変更されます。
キーボードの『F2』による一括変更よりも細かく指定ができるので、分かりやすくファイル名を整理できますね。
間違えてファイル名を変更しても大丈夫!変更UnDo機能を使おう!
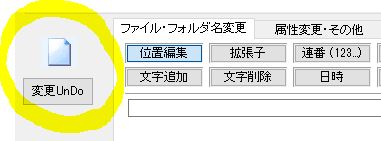
間違えて名前を変えてしまった場合、『変更UnDo機能』で変更前のファイル名に戻すこともできます。まずは『変更UnDo』ボタンを押してください。
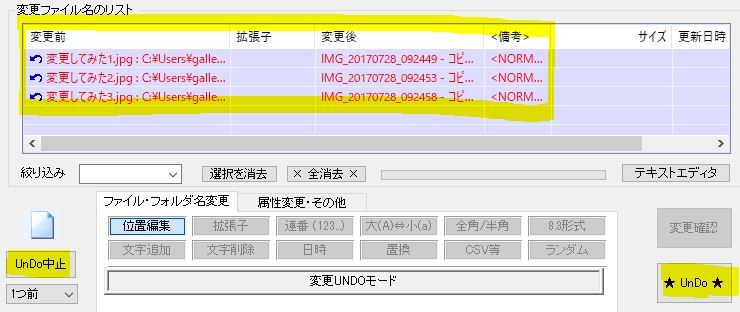
変更する前のファイル名に間違いがなかったら、右下にある『★UnDo★』ボタンを押すだけで、変更前のファイル名に戻すことができます。とても便利な機能ですね!
一括で変更を行う際は、バグを考慮して『バックアップを取ってからファイル名の変更を行う』ことをオススメします。大切な画像ファイルを紛失しないように気を付けてください。
『お~瑠璃ね~む』の応用テクニック、その他の活用方法
ファイル名の一括変更のみをご紹介しましたが、『お~瑠璃ね~む』は他にも様々なことが行えます。フォルダ名、ファイル属性、タイムスタンプの変更も可能です。
マクロ機能を使えば、ファイル名の変更手順を記録することができたり、CSVファイルから読み込んでリストに追加することもできます。
テキストエディタ連携では外部のテキストエディタを使ってファイル名の編集が行えるなど、かなり細かいことも行えますよ。
これで無料のフリーソフトだから凄いですよね。
日常で使用するのであれば、一括変更方法とUnDo機能だけを覚えておけば不便はありませんが、興味があるかたは色々試してみてください。
ファイル名を一括変換!リネームできる『お~瑠璃ね~む』フリーソフトのまとめ
ファイル名を一括変更できるフリーソフト『お~瑠璃ね~む』のレビューをお届けいたしました。
インストールする必要もなく、クリックするだけで簡単に起動できるので扱いやすいと思います。ドラッグ&ドロップでリストに入れることができるので直感的に使えますし、まとめて変更するのにとても便利です。
ファイルを変更する際は、一度バックアップを取ったうえで行うことをオススメ致します。写真を撮る方、Web関係の方、ブログを書く方などに便利なフリーソフトですね。
面倒なファイル管理は『お~瑠璃ね~む 』 でまとめてファイル名を変換!パソコンのデータ整理に役立たせてください。
最後まで読んで頂きありがとうございます。他にも役立つフリーソフトの関連記事がありますのでぜひご覧ください♪