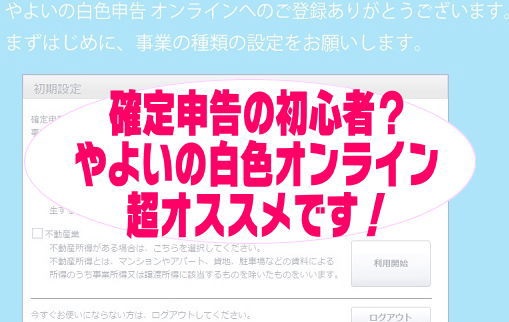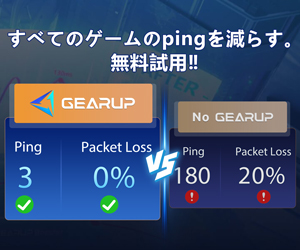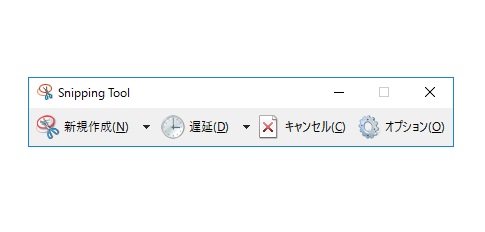記事はアフィリエイト広告を含む場合があります。
Q.白色申告って簡単なの?
A.はい!超簡単です!やよいなら青色申告も楽ですよ!
「白色申告の帳簿ってどうやるの?」
「確定申告って難しそうだけど初めてでもできる?」
そんな初心者の方にオススメしたいのが「やよいの白色オンライン」です。
やよいの白色オンラインはクラウドで利用することが可能で、パソコンにソフトをインストールする必要もありません。手軽に確定申告の書類を作ることができる優れた「クラウド白色申告ソフト」です。
私も確定申告の際に利用しているので、超オススメの白色申告フリーソフトですよ。今回は『やよいの白色申告オンライン』の登録方法から使い方までご説明して行きたいと思います。
尚、ブログやアフィリエイトをメインに稼いでいる方向けの『初めてのブログ確定申告』記事もありますのでこちらも参考にどうぞ。
以前は有料だったのですが無料のプランも実装されました。元々有料だったのもあり、機能面で無料とは思えないほど優れた性能を持っていますよ。
特徴、登録、使用方法の解説、そして確定申告書の作成まで!全体を通して使い方の解説を行わせて頂きたいと思います。
目次
やよいの白色オンラインの大きな特徴3つ

やよいの白色オンラインには、優れた特徴が3つあります。
- 簿記や会計の知識が無くても利用することができる。
- 取引入力、確定申告の書類まで印刷して作成することができる。
- 上記の事ができるにも関わらず、機能自体はとてもシンプルで使いやすい。
以下に当てはまる方に特におすすめです。
- 初めて申告を考えている人
- 取り合えず申告をしたい
- 複雑な簿記とかはやりたくない
- MACを使っている人
後は「できる限り時間を取られたくない」「手間や時間を掛けるのがもったいない」といったブロガーさんやライターさんにもオススメできます。
やよいの白色オンラインの登録方法
まずは「やよいの白色オンライン」の公式ページで「申し込み手続きへ」のボタンを押して登録画面に進みます。
次に「申し込む(料金プランへ)」を選択。
基本は無料ですが、トータルプランを選択した場合は1年間7,700円(税込)で電話・メール・チャットサポートを受けることが可能です。
かなり手厚いサポートを低価格で利用できるのは凄いですね。自分で調べる手間を考えると時間が浮きますよ。めっちゃ安くて超おすすめです。
ただし、次年度は15,400円(税込)になります。キャンセルは可能なので初年度(7,700円)だけお試しでやるのもアリですね。※2021時点
フリープランで不安な方はベーシックプランを選択して進んでください。
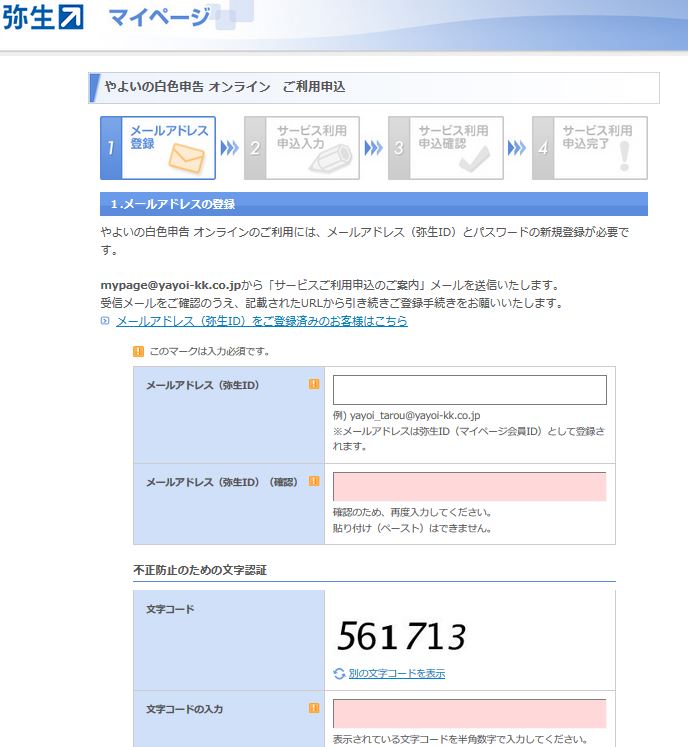
ご自分の利用するメールアドレスの入力、不正防止のための文字認証を入力します。その後、画面下に「プライバシーポリシーと利用規約」の同意を求められますので「同意して次へ進んでください。
メールアドレスの申し込み処理が済み、登録処理された時間が表示されます。
後は「やよいの白色オンライン」から登録確認のメールが届いているはずですので、メールボックスを確認してみましょう。
下記は実際に届いたメールになります。
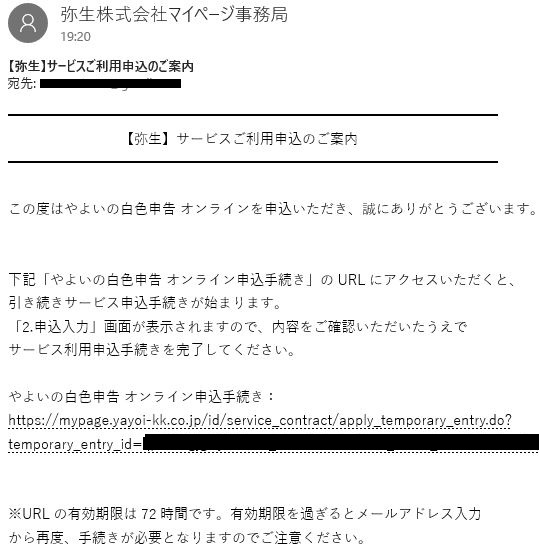
届いたメールのURLをクリックしてサービス利用申込手続きを完了させましょう。
クリックするとご利用申込の画面に飛びます。
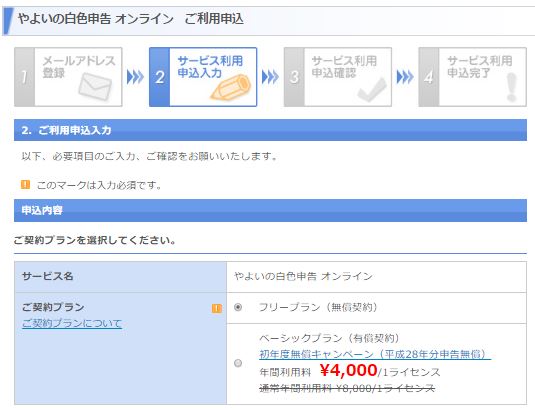
料金プランの選択になります。自分ですべて分かるのであればフリープラン、電話・メール・チャットサポート/業務相談サービスを受けたいのであればベーシックプランを選びましょう。
続いて申込書「登録者情報」の入力です。
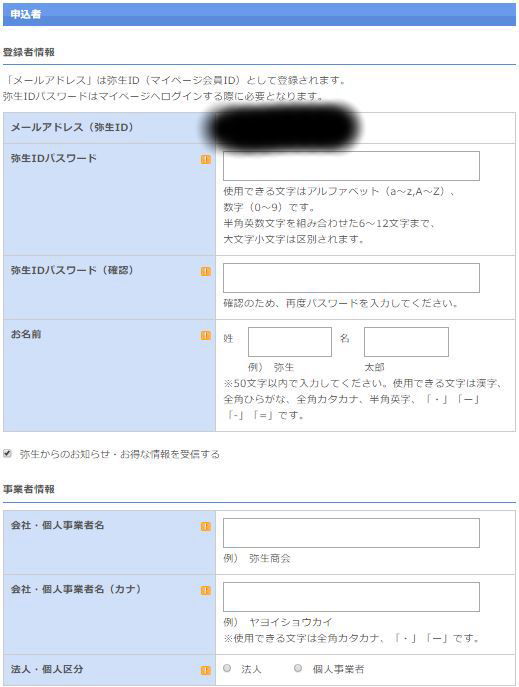
クラウドサービスになるので利用する際はログインが必要になります。その際の弥生IDパスワードを決めて入力してください。続けて名前の入力、お知らせやお得な情報の受信を希望しない場合は忘れずにチェックを外してくださいね。
事業者として申請を行う場合は「会社・個人事業者名」の入力と「法人・個人区分」あてはまる方どちらかにチェックを入れましょう。
規模が大きくなるのであれば「やよいの白色オンライン」ではなく、最大65万円の控除を受けることができる「やよいの青色申告オンライン」もおすすめですね。
無料お試しキャンペーンも行っているので公式サイトをチェックしてみてください。
ご利用申込確認
入力を終えて進むと「ご利用申込確認」の画面に進みます。
- 申込内容のサービス名、契約プラン
- 弥生ID(メールアドレス)、パスワード、名前
- 入力していた場合、会社・個人事業者、法人・個人区分
間違いがないか確認をしたら、そのまま「登録する」のボタンを押してください。
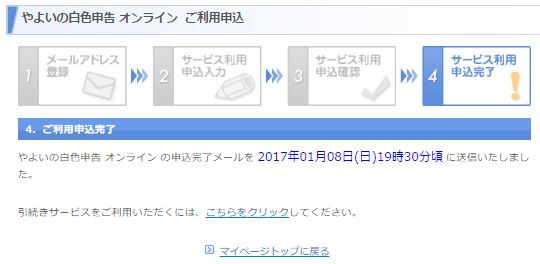
以上で登録、ご利用申込は完了です。次は実際にやよいの白色オンラインを起動してみましょう。
やよいの白色オンラインを起動する
登録したメールアドレスとパスワードでログインをします。
サービスの利用開始時に、事業の種類の設定を行う初期設定が必要になります。
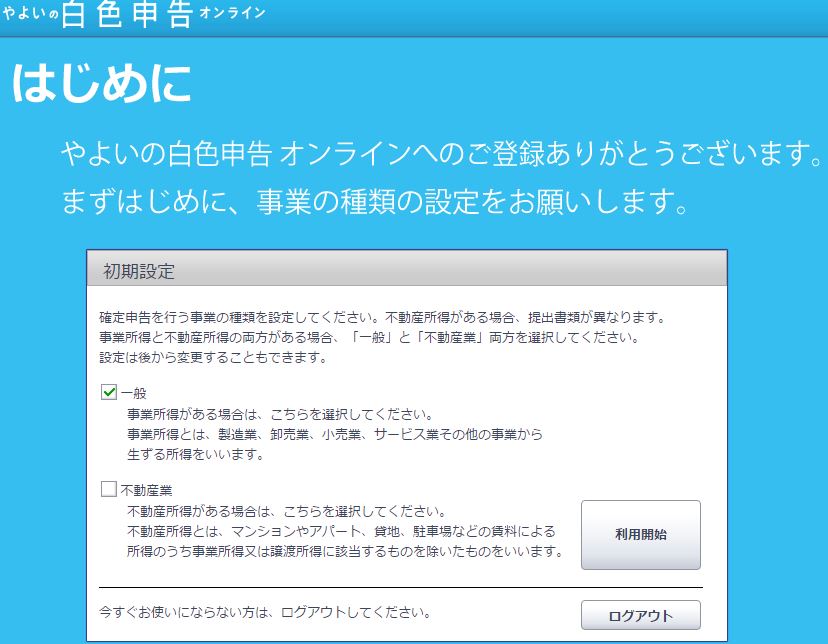
ここでは確定申告を行う際の事業の種類を決定するのですが、一般以外に不動産業(自分が所有している不動産物件を人に貸して賃料を得ている人)の所得がある人は、一般だけでなく不動産業にもチェックを入れる必要があります。
ここで間違えて利用開始のボタンを押しても、あとで「全体の設定」→「申告する事業内容の設定」から変えることができますので安心してください。
私は不動産物件なんて持ってないので、一般を選択しますね…。
ホーム画面と簡単取引入力
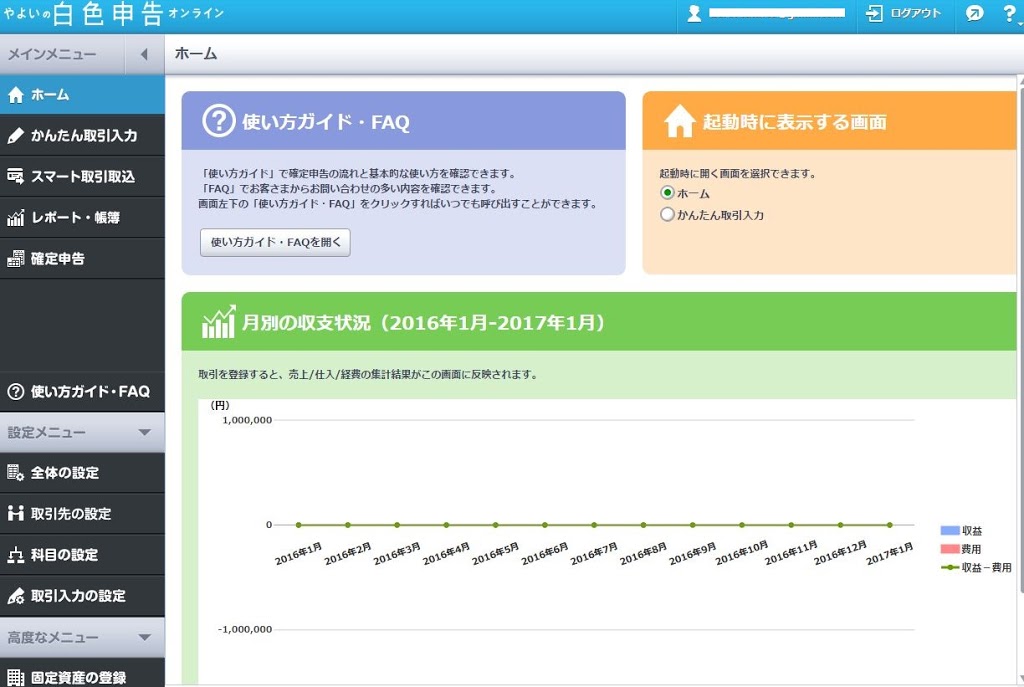
こちらが主にメインのホーム画面となります。思ったよりもシンプルで簡単そうじゃないですか?最低限ではありますが簡単に使い方を説明していきたいと思います。
私が実際に「やよいの白色オンライン」を使っていて一番使用した機能は「かんたん取引入力」です。左側のメニューにある「かんたん取引入力」をクリックします。
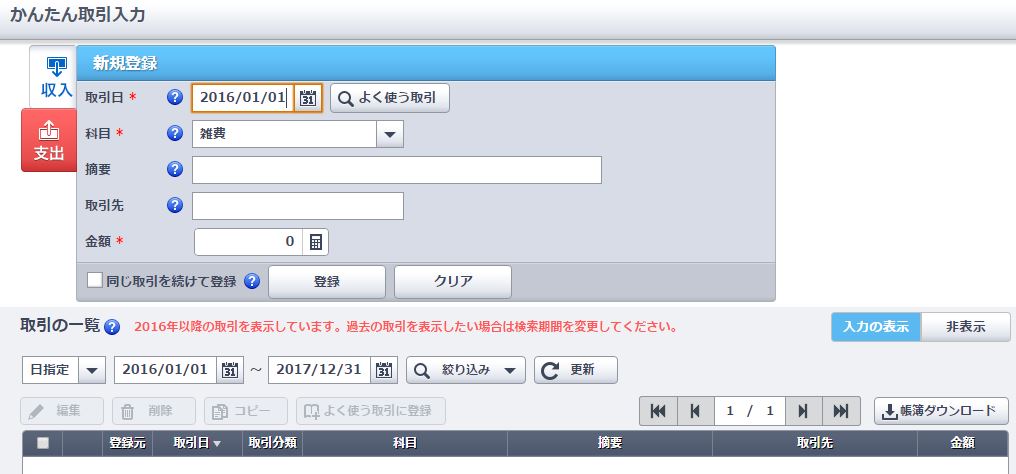
ここでは「収入」と「支出」の新規登録が行えます。
取引日:収入が入ってきた日、支出が発生した日
科目:どのような収入が入ってきたか?どういった支出があったか?科目の中にある種類に当てはまるもの、当てはまるであろうものを選択します。
摘要:自分で好きに入力することができるメモです。入力する必要はありませんが、入力した方が整理しやすいでしょう。例:〇〇さんとの食事、〇〇の取材費、など
取引先:どこからの入金か、どこに支払ったかなどメモすることができます。こちらも任意の入力ですが入れた方が分かりやすいです。例:〇〇会社からなど
金額:収入の金額、あるいは支出の金額を入力します。
次は実際に入力を行ってみましょう。
かんたん取引入力に支出と収入を入力してみよう
支出の科目をクリックしてみると、たくさんの種類があるのが分かります。
これらはすべて予め設定されているもので、該当する経費を選択して進めるだけで問題ありません。本当に便利ですね。
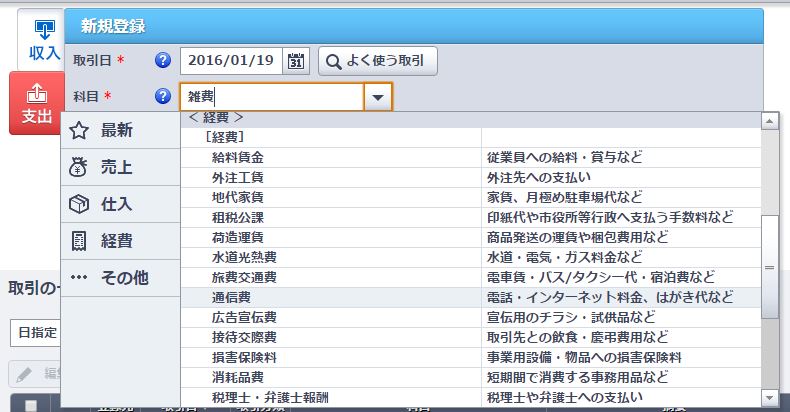
私は自宅で仕事をすることが多いので、自宅での水道代金、電気代、ガス料金を支出(経費)として計上します。
ですが、だからと言って料金の100%を申請しては「経費の中にあなたの生活費を混ぜないでください!」と怒られてしまいますよ。ここでは常識の範囲内として「3割は仕事に使っている」という形で、3割の金額を経費として申告します。
やよいの白色オンラインは後で経費の割合を決めることができるので、入力する際は請求額の全額を入力して問題ありません。
まずは例として「水道光熱費」を入力したいと思います。
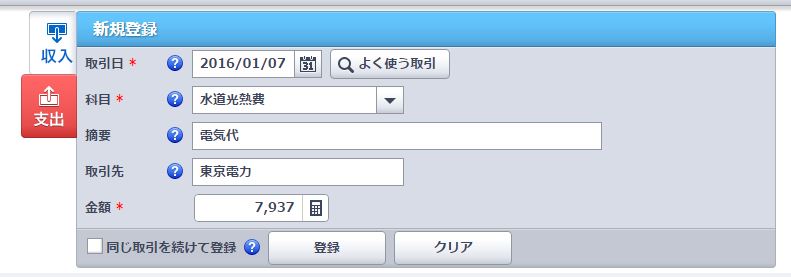
上記が実際に入力した例です。内容に間違いがなければ「登録」のボタンを押しましょう。
下にある「同じ取引を続けて登録」にチェックを入れておけば新規登録に入力した内容が残るので、固定費が同じものは取引日を変えるだけで登録することができます。

入力すると画面下の取引の一覧に表示されるようになります。登録が増えてしまって見にくくなったら「絞り込み」機能を使えば科目、取引先のみなど指定して表示することも可能です。
サクサク進みますよ、意外とかんたん~!
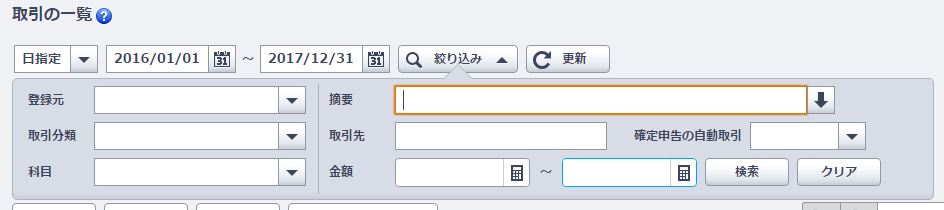
水道光熱費だけでなく、PCの周辺機器に関する雑費なども入力するのを忘れないでくださいね。

ブロガーの方、ライターの方、ライティングの参考にするために買った本なども立派な経費になりますよ。※経費はあくまで仕事に使うものですからね(小声)
取材などに行かれた場合も「交通費」など忘れずに申告したいですね。
収入や売上の入力も同じ
例として支出をメインに書きましたが、要領は収入や売上の入力も同じような形です。
毎月固定で入ってくる収入があるのであれば「同じ取引を続けて登録」すれば簡単に終わりますし、摘要に自分のわかりやすいようにメモを残せば整理もしやすいです。
給与所得がある方は、事業所得以外の所得になるので「かんたん取引入力」で入力はせずに、申告書を印刷する際の確認項目で「収支内訳書を作成した事業以外の収入がありますか?」で「はい」を選択して進み「給与所得」を選んでください。
※給与所得は既に税金が引かれているケースが多いので、間違えて「かんたん取引入力」に含めないようにしましょう。
始めてみると本当に簡単ですよ。不安なときに相談したければ、電話・メール・チャットサポート/業務相談サービスを受けれるベーシックプランで申し込んだら良いと思います。
やっぱりわからない事があったらすぐに聞けた方が嬉しいですもんね。
「スマート取引取込」機能と説明
先ほどは手動で入力する方法をご説明しましたが、やよいの白色オンラインでは「スマート取引取込」機能というものがあります。
あなたが使っている銀行、クレジットカードとやよいの白色オンラインを連携させたり、レジシステムの取引データの取込機能、オンライン見積もりや請求のデータ、経費や領収書の取込、レシートをスマホで撮影して画像データを取り込む機能まで利用することが可能です。※これ等は自分で利用登録、設定が必要になる場合があります
もちろん上記の機能はすべて無料です。
実際に「スマート取引取込」画面を見てみましょう。ホーム画面のメニューにある「スマート取引取込」をクリックして画面を呼び出してください。
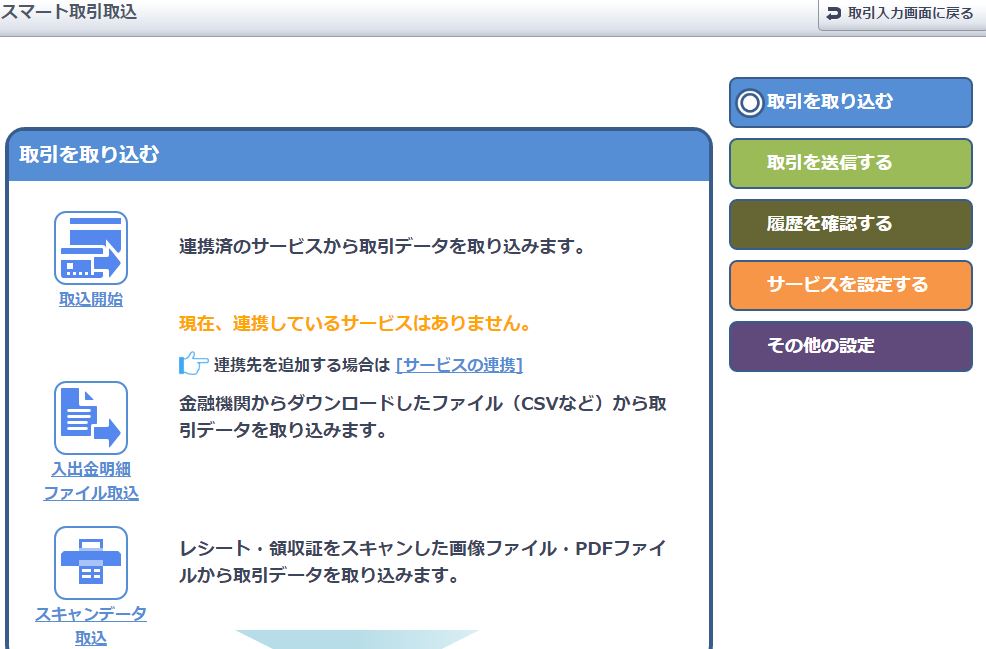
・取引を取り込む
提携済みのサービスから取引データの取込を行うことができます。入出金の明細やファイルの取込、スマホで撮影した画像をスキャンデータとして取込めます。
・取引を送信する
取込を行ったデータの科目を設定することができます。冒頭で入力したと思いますが、科目として当てはまるものを選択していきましょう。
・履歴を確認する
処理が終わった取引の確認や、過去に行った仕訳の一覧を見ることができます。
・サービスを設定する
「スマート取引取込」を利用するためにはサービスの設定、連携の設定を行う必要があります。こちらから「サービスの連携」の設定をすることが可能です。
・その他の設定
科目ごとに仕分をまとめるのか、スキャンデータの取込に関する設定、その他の設定を行うことができる項目です。
レポートと帳簿
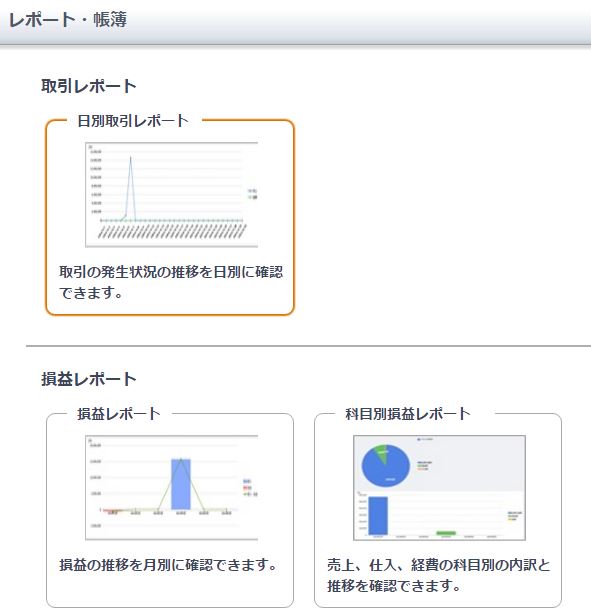
次はレポートと帳簿の機能に関してみてみましょう。
- 日別取引レポート:日付ごとの売上と経費をグラフで見ることができます。
- 損益レポート:損益の収支をグラフで確認が行えます。
- 科目別損益レポート:科目別の内訳、損益を棒グラフと丸グラフで見れます。
- 取引先別損益レポート:取引先別の損益が見れます。
- 消費税の確認:消費税納付見込み額の確認をすることができます。
- 帳簿:固定資産台帳のダウンロード、取引帳簿の一番を見ることができます。取引帳簿のダウンロードももちろん可能です。
日別の取引、損益、科目別、消費税の確認、帳簿、自動的に作成されるのが本当にありがたいです!収支の問題点の反省なども行えますね。
確定申告:やよいの白色オンラインを使った申告の手順
減価償却費の計算
仕事で使う品物で、10万円以上の資産を購入した場合の減価償却費を計算します。該当する資産がない場合でも、開始を押して完了を押してください。何も入力しなくて問題はありません。
やよいの白色オンラインで収支内訳書の作成
①基本情報
まず基本情報の氏名、生年月日、住所、連絡先、などの入力や確認を行います。事業の情報を入力する必要もありますので、忘れずに書きましょう。
②売上・仕入れ
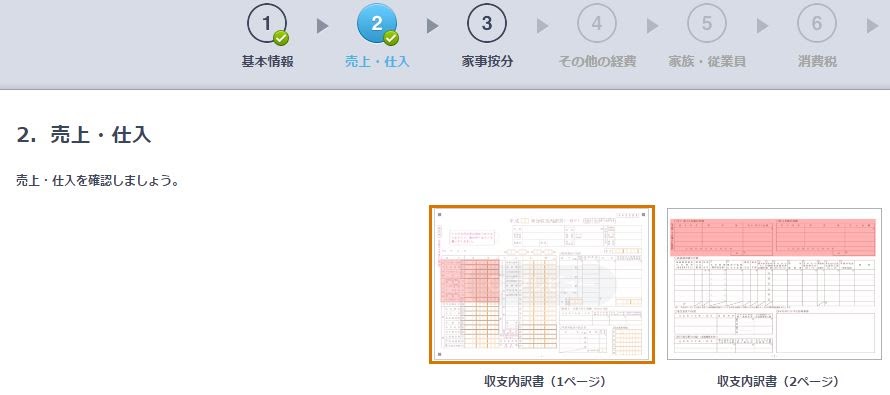
売上や仕入に間違いがないかの確認を求められます。ちなみに画像をクリックすれば、現在の収支内訳書の確認を行うこともできます。
③経費の家事按分
「支出と収入を入力してみよう」で少し触れたと思うのですが、ここで経費の割合を決めることができます。事業でのみ使用している科目は家事按分の設定をする必要はありませんので注意してください。
私の場合になりますが「水道光熱費」と「通信費」に関しては家事按分を当てはめています。割合は人によると思いますが私の場合は30%で申告します。
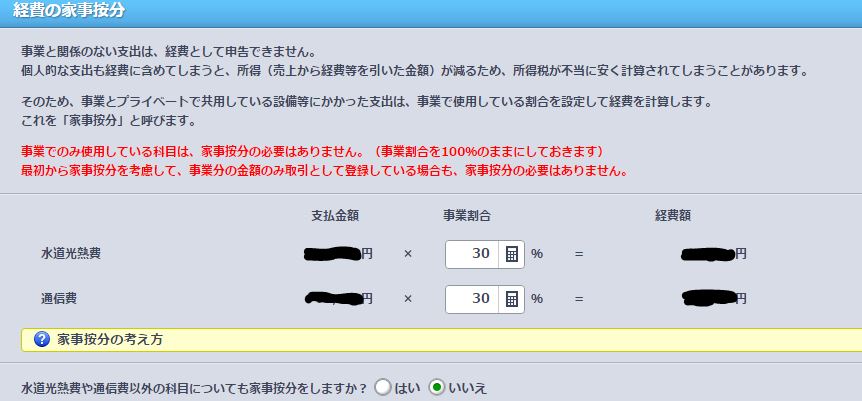
万が一税務署に突っ込まれた場合、どの程度利用しているのかを説明できれば多くても問題はないと思いますが、常識の範囲内で考えてみましょう。
④その他の経費
「地代家賃」「利子割引料」「税理士・弁護士報酬」の支払いの確認ができます。家賃を経費として申告する場合も、使用している割合を考えて申告しましょう。申請したければ「かんたん取引入力」で入力するのを忘れないようにしてください。
⑤家族・従業員
ここでは家族・従業員への給料賃金の確認ができます。私の場合は特に支払ってないので0円のまま先に進みます。同じようにいなければ「いいえ」を押して進んでください。
⑥消費税
消費税の申告に関しては、課税売上高が1000万円を超えた場合に対象になってきます。税金が高くなってしまいますが、それくらい稼いでみたいですね…。対象外であればそのまま先に進んで問題ありません。
⑦最終確認
収入・売上原価・経費の確認、すべての最終確認を行うことができます。ここまで特に間違いなく、問題がなければ完了のボタンを押して大丈夫です。
終始内訳書の書式が公開されていない場合、完了することができないので保存だけしておきましょう。ここでは公開されていると仮定して進めます。
2017年の1月30日よりメニューの機能が追加されています。e-Tax申告データの出力に対応したり、確定申告書へのマイナンバーの出力にも対応しました。これで無料なんて…本当に助かります…。
それでは早速「平成28年分の収支内訳書」を作成しましょう。
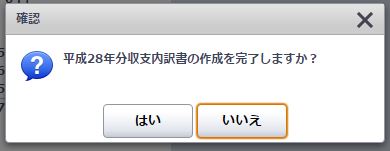
「作成を完了しますか?」で「はい」を選択してください。
すると下の画像のように完了が表示されます。
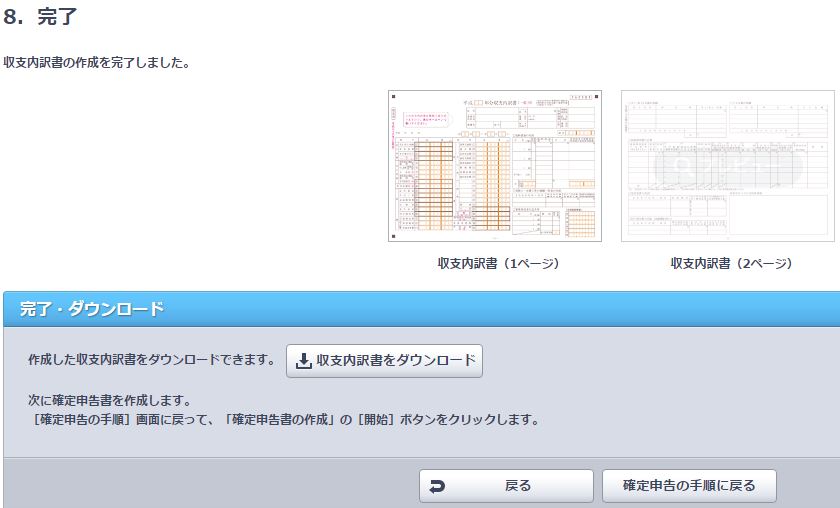
作成した収支内訳書はもちろんダウンロードが可能です。プリンターが自宅にあればそのまま印刷できるので楽ですね。
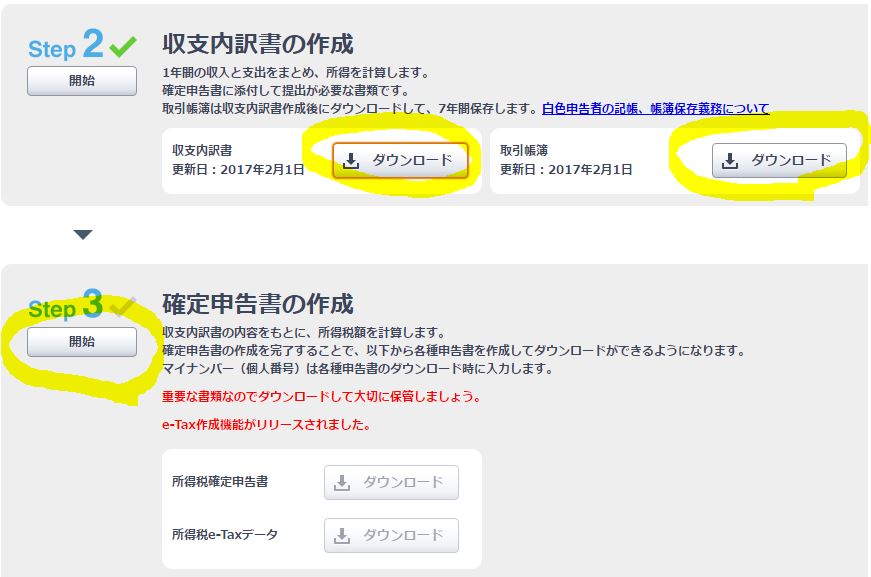
取引帳簿もダウンロードができるので覚えておいてください。
いよいよ最後です、確定申告書の作成に入ります!
やよいの白色オンラインで確定申告書の作成
①基本情報
入力に関して簡単に説明します。
- 確定申告書へ記載する電話番号の入力
- 提出先の税務署名の入力(提出先の税務署がどこかを調べる国税庁へのリンクが貼ってあります)
- 国外転出時課税制度の適用対象かどうかを確認
- 還付される税金をどう受取るか(銀行振込、ゆうちょ銀行、郵貯の店舗か窓口、登録しない)
- e-Taxを利用して申告するかどうか
やよいの白色オンライン上で丁寧な説明がありますので、確認しながら入力を行えば難しくないと思います。
②源泉徴収税
支払調書があれば必ずその内容と照らし合わせて確認を行いましょう。万が一表示されていない源泉徴収税額があった場合、「かんたん取引入力」から入力済みの取引を確認してください。誤って余分に税金を払わないように気を付けましょう。
③所得
収支内訳書を作成した事業以外に、収入があるかどうかを選択します。
個人事業のみを営んでいるのであれば「いいえ」で問題ありませんが、会社員をしながら副業をしている方は「はい」を選択して「給与所得」を入力する必要があります。
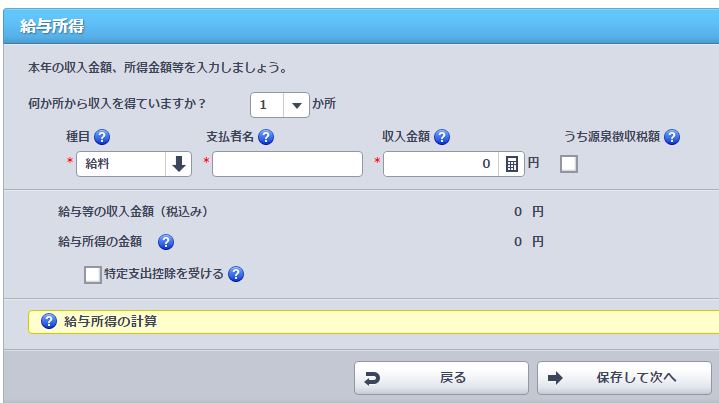
手元に給料明細、源泉徴収票を用意して入力を行ってください。
④所得控除
雑損控除(自身、火事、盗難の被害にあった際の控除申込)の選択、医療費控除、社会保険料控除に関しての申請ができます。
私はフリーランスなので、国民健康保険料や国民年金などが所得控除額になりますね。個人事業主の多くの方があてはまるのではないでしょうか。
また、小規模企業共済等掛金控除、生命保険料控除、介護医療保険料、個人年金保険料、地震保険料控除、ふるさと納税控除など、あなたが該当するものがあったら忘れずに入力を行ってください。
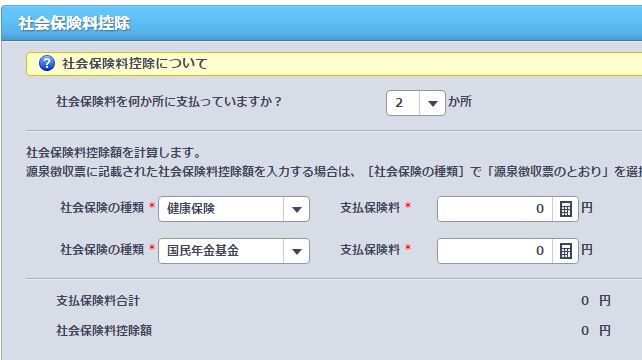
私のケースでは健康保険と国民年金の支払った保険料を入力します。
支払った分の控除を受けるためのなので絶対に忘れないでくださいね。全ての入力が終わったら次に進みましょう。
⑤所得税
全ての入力から計算される所得税額が確認でき、税額控除や課税の特例などの入力になります。災害減免額、予定納税額など入力する箇所が色々とありますが、特に当てはまらなければそのまま保存して次へと進んで問題ありません。
⑥延納・還付
所得税などで入力した以外に該当するものがあるかどうかの確認です。
未納税の源泉徴収税額、平均課税対象金額、変動・臨時所得金額、こちらは通常では気にする必要はありません。
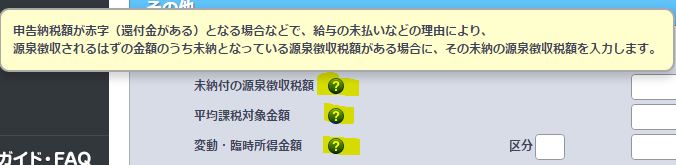
やよいの白色オンラインは「?」アイコンにカーソルをあわせるだけでヘルプを見ることができます。参照の上ご確認ください。
⑦住民税・事業税
特例などで控除が受けられる場合は、該当する各項目を入力する必要があります。こちらも特別なケースですので、通常であれば特に入力する必要はありませんね。
⑧最終確認
入力項目の最終確認になります。
- 所得金額合計
- 所得控除合計
- 課税される所得金額
- 課税所得に対する所得税
- 還付される所得税
一覧で確認することが可能になっており、間違いがなければ『完了』を押すだけで作成されますよ。これで所得税確定申告書をダウンロードすることができます。
『マイナンバー』を記載した申告書を提出する際は、本人確認書類の提示や写しの添付などが必要になります。『マイナンバーカード』をすでにお持ちの方は『表と裏の写し(コピー)』を貼って提出すればOKです。
持っていない方は通知カードか住民票の写し(マイナンバーの記載があるものに限ります)のうちいずれかをまず1つ。運転免許証、パスポート、在留カード、公的医療保険の被保険者証、身体障害者手帳、うちいずれか1つの写しが必要です。
作成した書類はダウンロードが可能なので、印刷した後はそのまま管轄の税務署に持っていったり、郵送で申請を行うこともできます。
郵送での確定申告の方法に関しては、別途画像付きで解説していますのでこちらもどうぞ。
やよいの白色オンラインのまとめ
「やよいの白色オンライン」の全体をご説明するとともに、申告書の作成まで解説させていただきました。
会計ソフトNo.1を名乗るだけであって本当に使いやすいんですよね…これで基本無料とか凄すぎると思います。
さらに通常時は年間15,400円(税込)の『電話・メール・チャットサポートサービス』が、初年度7,700円(税込)の半額で利用出来るのが嬉しいです。
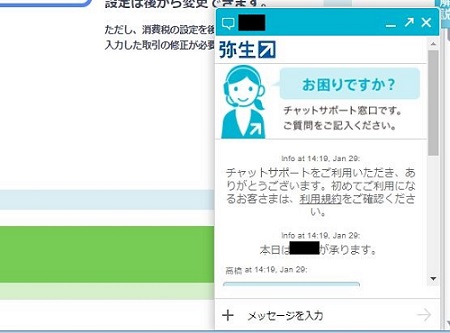
私は実際にサポートが付いているプランを利用していますが、とても親切に教えてくれるので助かっています。
自分で調べる手間を考えたらめちゃくちゃ安いですね。キャンセルは可能なので初年度だけお試しでやるのも価値がありますよ。
最新情報、やよいの白色オンラインはこちらから
思ったよりも簡単そうだなと思ったあなたに、控除額を増やしたいのであれば「やよいの青色オンライン」の方もオススメです。
65万円の控除が受けられますし幅が広がります。無料利用できるキャンペーンを行っているのでお試しにも最適ですね。是非公式サイトも見てみてください。
![]()
余談ですが期限ギリギリに申告に行くとめちゃ混んでます。確定申告に行かれる方は早めに済ませた方が良いです。
私は懲りたので事前に準備するようにしています。やよいの会計ソフトのお陰ですね。
私的にもずっと愛用している製品です。ぜひ一度お試しください。